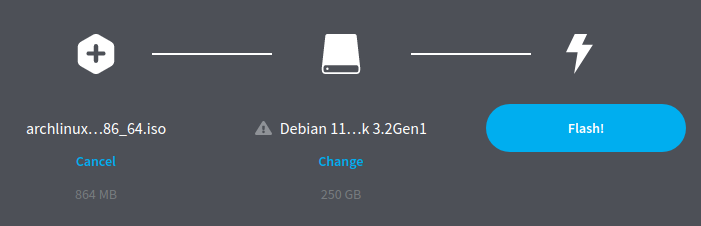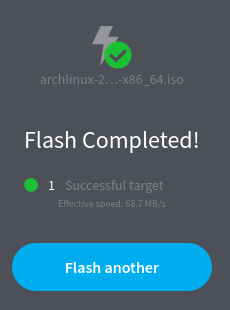First boot
Download ISO file
- Firstly, you need to choose the latest ISO file. You do this by opening the Global mirror of Arch Linux. Arch releases a new ISO every month, so if you want to have a rescue drive ready for the worst-case, be sure to keep it updated.
Tip: If you want, you can choose another mirror from this link.
- Choose
archlinux-x86_64.isoand download it to a folder where you can access it easily.
Flash the ISO file
To be able to boot into the Arch ISO, we first have to flash it onto an external flash drive, like a USB stick. There are special programs designed to help you copy the contents of the ISO in a machine-readable format onto the stick. You can use Balena Etcher for this.
- Download Balena Etcher from their official website. You have to choose the appropriate package for your system.
Tip: If you're already on Arch Linux, and want to use Balena Etcher for other purposes, you can install it from the AUR (etcher-bin)
- Once you open the program, you'll be greeted with three options. Select your freshly downloaded Arch ISO, then on the second your flash drive, and finally flash! This process might take some time, depending on your transfer speeds, so go ahead and make some popcorn!
Warning! This will format your flash drive, which means that all data will be deleted! Proceed with caution!
- You're done! We can now proceed with installing Arch.
Booting into Arch
- We now have to boot into Arch Linux. You can do that by rebooting and entering your BIOS.
Note: Your hotkey for entering the BIOS depends on your OEM, so try googling for that first. Most of the time, it's either Esc, Delete, F1, F2, F10, F11, or F12.
- Here, we need to enable USB Booting, if you haven't done so already. Once that's done, press F10 to save and exit the BIOS.
- Enter your BIOS screen again, this time going to your Boot Override section. If you do not have that, or cannot find it, try reordering your Boot Order to prioritize USB-Drives temporarily. Choose your Arch Stick and boot into it.
- You're going to be presented with Arch's GRUB menu. Just press enter or wait until it boots by itself.
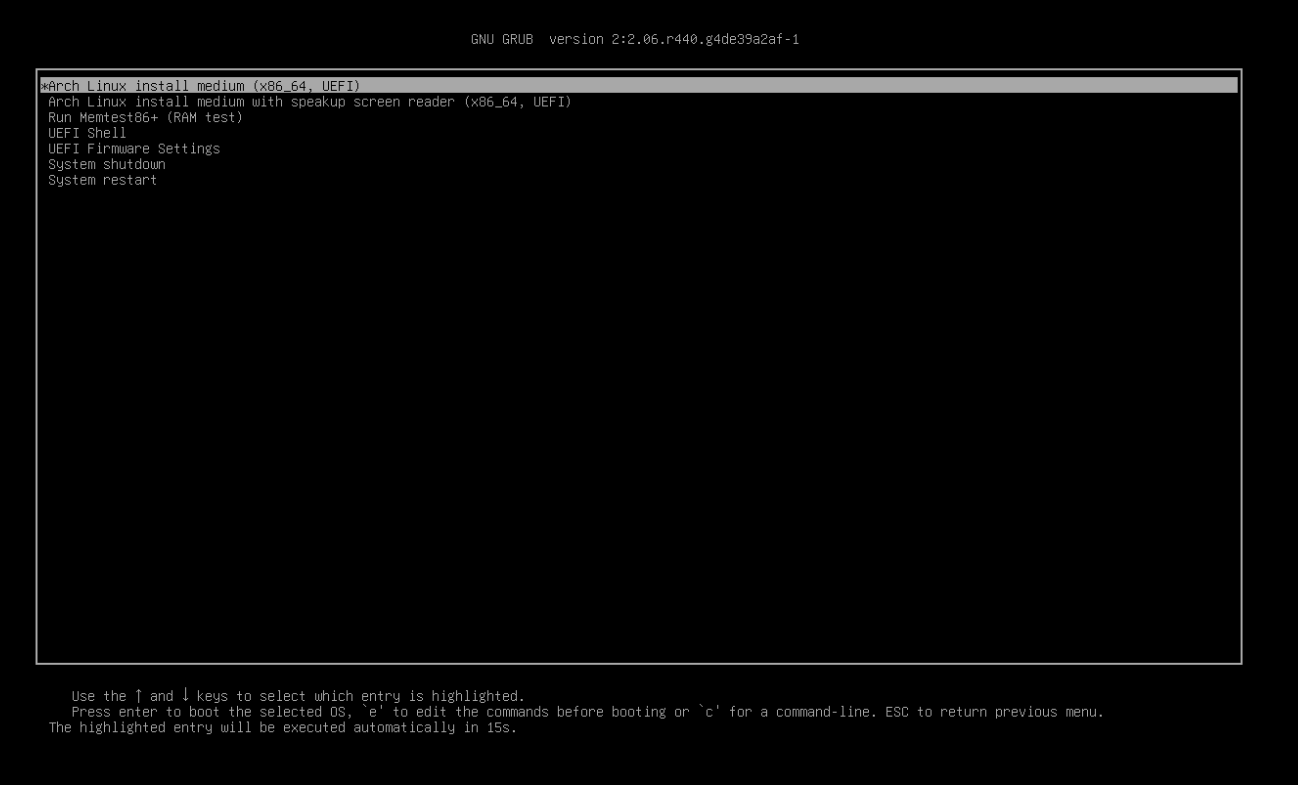
- Once the boot process is complete, you'll be presented with a nice looking shell like this:
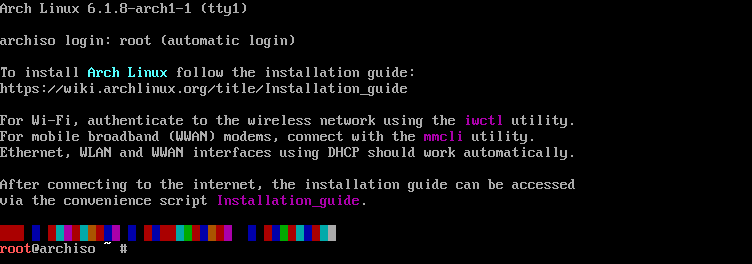 This is the screen you will spend a lot of time of the installation in.
This is the screen you will spend a lot of time of the installation in.
Tip: You can change your keyboard layout temporarily with loadkeys
For example: loadkeys de-latin1 for german.
Connecting to the Internet
If you've connected your PC with an Ethernet cable, you can continue with the guide, as you should already have internet (ping a website like google.com to be sure). Though, if you want to connect to Wi-Fi, follow the next steps.
- Type in
iwctl - Scan for networks and list them using your network card. You can then connect using the
connectcommand. Note that your Wi-Fi card may be named something else.[iwd]# station wlan0 scan [iwd]# station wlan0 get-networks [iwd]# station wlan0 connect <SSID> Passphrase: <enter password> [iwd]# exit - Test your connection by pinging a website
root@archiso ~ # ping archlinux.org
If the connection succeeds, you can continue installing Arch. If not, try connecting to another network, or reconnecting. A reboot might also help.